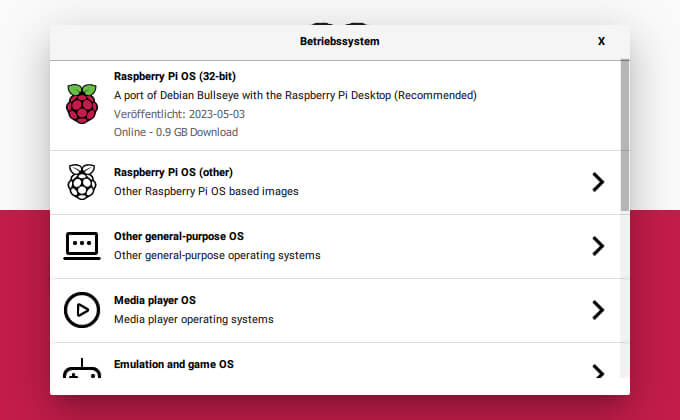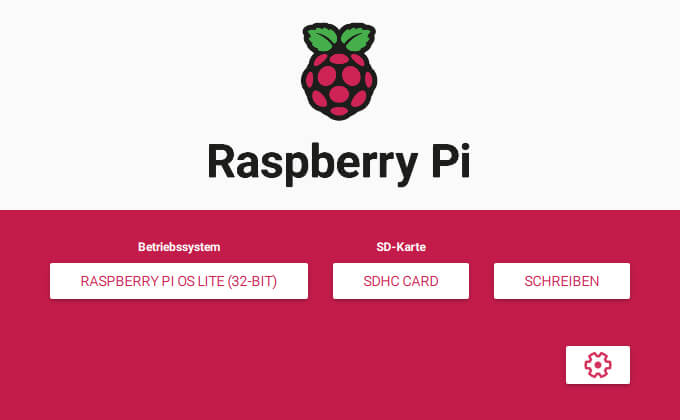Raspberry Pi OS installieren und einrichten
Um Anwendungen und Dienste auf einem Raspberry Pi einrichten zu können, wird ein Betriebssystem benötigt. Die Raspberry Pi Foundation bietet hierfür ein auf Debian basierendes und für die ARM-Architektur optimiertes Betriebssystem mit dem Namen Raspberry Pi OS (ehemals Raspbian) an. Das Image des Betriebssystems muss dabei auf eine SD-Karte übertragen werden. Im Anschluss kann das Betriebssystem auf dem Raspberry Pi installiert und konfiguriert werden.
Voraussetzungen
Für die Einrichtung des Raspberry Pi OS wird die folgende Hardware benötigt:
- Raspberry Pi: Raspberry Pi 4 Modell B – 4 GB RAM
- Netzteil für den Raspberry Pi: Offizielles Netzteil für Raspberry Pi 4 Model B
- Gehäuse: Geekworm Raspberry Pi 4 Aluminium Gehäuse
- SD-Karte: SanDisk Ultra Micro SDHC Karte 32 GB
- Speicherkartenleser: Anker USB 3.0 SD/TF Speicherkartenleser
Einrichtung der SD-Karte
Die Einrichtung der SD-Karte kann mit dem Raspberry Pi Imager durchgeführt werden. Der Raspberry Pi Imager ist ein von der Raspberry Pi Foundation zur Verfügung gestelltes Tool, mit welchem die Einrichtung der SD-Karte sehr einfach möglich ist. Dieses Tool steht kostenlos zur Verfügung und kann unter Windows, macOS und Linux installiert werden.
Ein großer Vorteil des Raspberry Pi Imager ist dabei die Möglichkeit zur Auswahl des zu installierenden Betriebssystems direkt aus dem Tool. Es lassen sich aber auch heruntergeladene Images auswählen und auf die SD-Karte übertragen.
Mit der ersten Schaltfläche “OS wählen” kann das Betriebssystem ausgewählt werden. Hier steht sowohl das offizielle Raspberry Pi OS als auch verschiedene Betriebssysteme von Drittanbietern zur Verfügung. Der Raspberry Pi Imager lädt vor der Einrichtung der SD-Karte das Image des ausgewählten Betriebssystems automatisch im Hintergrund herunter.
Über die zweite Schaltfläche “SD-Karte wählen” muss die SD-Karte ausgewählt werden, auf welche das Image übertragen werden soll. Es ist darauf zu achten, dass die richtige SD-Karte ausgewählt wird. Es werden in der Auswahl auch USB-Sticks und externe Festplatten angezeigt. Wenn hier eine falsche Auswahl getroffen wird, kann es zum Verlust von Daten kommen.
Mit der letzten Schaltfläche “Schreiben” wird basierend auf der Auswahl des Betriebssystems und der SD-Karte das Image übertragen. Nach einer erfolgreichen Übertragung wird der Inhalt der SD-Karte verifiziert und damit überprüft, ob die Übertragung erfolgreich durchgeführt wurde.
SSH (Secure Shell)
Der Raspberry Pi kann auch ohne Tastatur, Maus und Monitor direkt über das Netzwerk konfiguriert und verwaltet werden. Dazu wird eine SSH-Verbindung benötigt. Um den SSH-Zugang bereits bei der Einrichtung des Raspberry Pi OS zu aktivieren, muss eine Datei mit dem Namen “ssh” auf der SD-Karte gespeichert werden. Die Datei muss dabei noch vor der ersten Verwendung der SD-Karte dort gespeichert werden. Wenn der Raspberry Pi mit dieser SD-Karte gestartet wird, sollte sich nach wenigen Minuten eine SSH-Verbindung über Tools wie cmder oder PuTTY herstellen lassen.
Der SSH-Zugang wird mit einer Standard-Anmeldung erstellt. Die Anmeldung ist dann über die folgenden Informationen möglich:
- Benutzername: pi
- Passwort: raspberry
Hinweis: Das Passwort des SSH-Zugangs sollte nach der ersten Anmeldung geändert werden. Das Passwort kann dabei mit dem Befehl passwd oder über das Konfigurationstool raspi-config des Raspberry Pi OS geändert werden. Vor allem bei einem öffentlich zugänglichen Raspberry Pi sollte dieses Passwort unbedingt geändert werden.
Übrigens: Der SSH-Zugang kann auch verwendet werden um eine FTP-Verbindung zum Raspberry Pi herzustellen. Damit besteht die Möglichkeit Dateien auf den Raspberry Pi zu übertragen, ohne ein Speichermedium direkt am Raspberry Pi verwenden zu müssen. Die FTP-Verbindung kann mit den folgenden Informationen und einem beliebigen FTP-Client hergestellt werden:
Server: sftp://<Hostname> oder sftp://<IP-Adresse>
Port: 22
Benutzername: pi
Passwort: <Passwort> (Standard: raspberry)
Erste Konfiguration des Raspberry Pi OS
Nach dem ersten Start des Raspberry Pi OS sollten noch grundlegende Einstellungen vorgenommen werden. Über den Befehl sudo raspi-config steht ein Konfigurationstool zur Verfügung, um grundlegende Einstellungen vornehmen zu können. Es sollten dabei die folgenden Einstellungen überprüft und ggf. angepasst werden:
- Anpassen der Lokalisierung (Tastaturlayout, Zeitzone und Ländereinstellung des WLANs) – [5 Localisation Options]
- Änderung des Passworts – [1 Change User Password]
- Einrichtung WLAN (SSID und Passwort) – [2 Network Options → N2 Wireless LAN]
- Hostnamen des Raspberry Pi – [2 Network Options → N1 Hostname]
- Erweiterung des Dateisystems – [7 Advanced Options → A1 Expand Filesystem]
Nach der ersten Konfiguration sollte der Raspberry Pi neu gestartet werden. Sollte der Neustart nicht automatisch funktionieren, kann auch abschließend der Befehl sudo reboot oder die Tastenkombination Strg + Alt + Entf verwendet werden.
Updates
Nach einer erfolgreichen Installation und der ersten Konfiguration des Raspberry Pi OS sollten noch die Pakete aktualisiert werden. Der folgende Befehl aktualisiert zuerst die Paketlisten und installiert, nach einer Bestätigung des Anwenders, alle Aktualisierungen der Pakete.
sudo apt update && sudo apt dist-upgrade
Das Raspberry Pi OS ist jetzt auf dem aktuellen Stand und bereit um neue Projekte zu starten.